How to Restart Your Laptop: Complete Guide for Every Scenario
Introduction
Knowing how to restart your laptop is essential for both everyday use and troubleshooting. A proper restart can solve minor glitches, finalize software installations, and ensure your device runs smoothly. Whether you're using a Windows laptop or a MacBook, this guide will walk you through various scenarios and methods for restarting your laptop efficiently. Let's dive into understanding why, when, and how to restart your laptop for optimal performance.
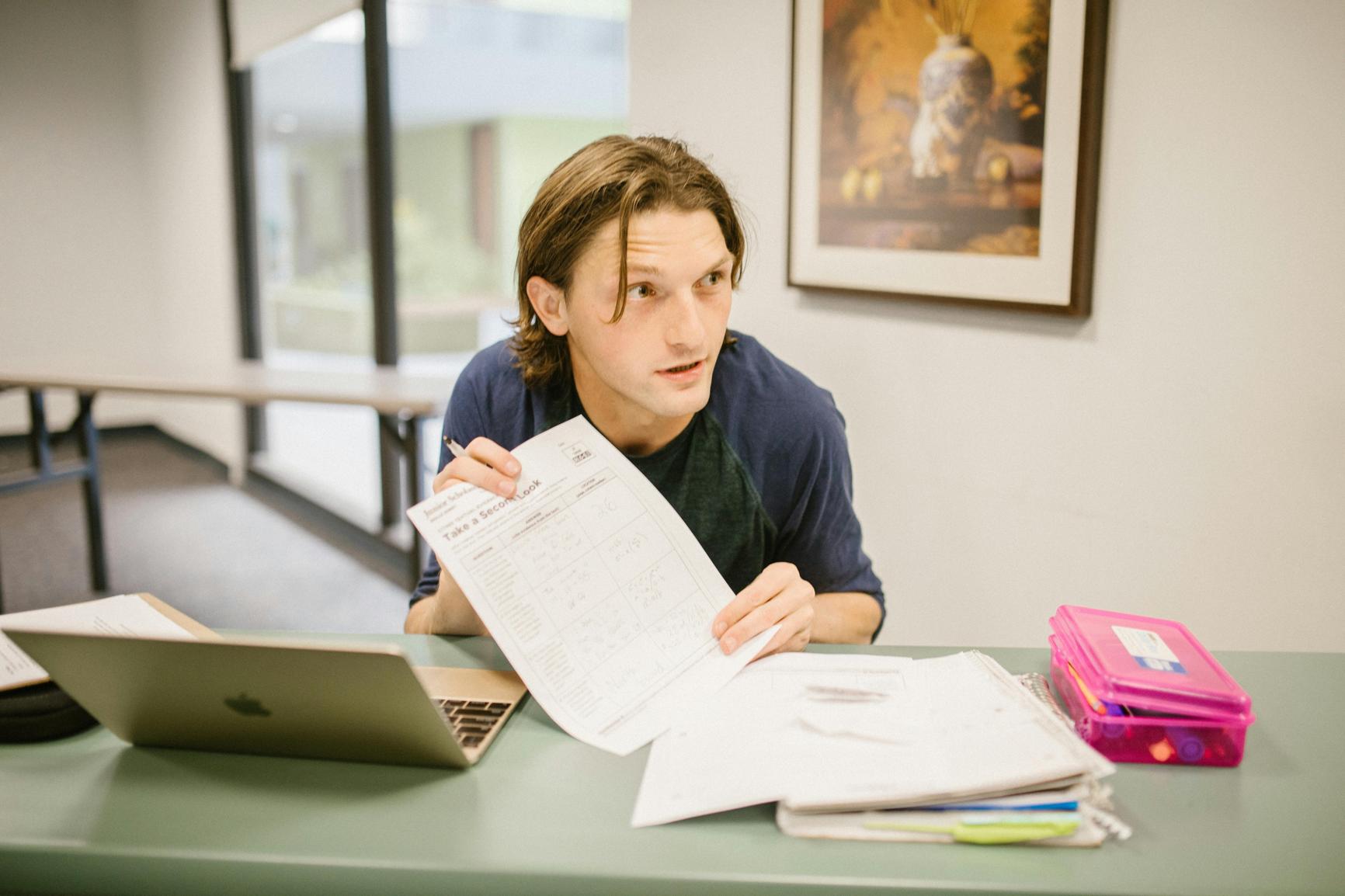
Reasons to Restart Your Laptop
Restarting your laptop may seem like a simple task, but it serves multiple purposes that are vital for the health and efficiency of your device. Here are some key reasons to restart your laptop regularly:
-
Resolving System Glitches: Often, minor software issues can cause your laptop to behave erratically. A restart clears the system memory (RAM), which helps resolve these temporary glitches.
-
Applying Updates: Operating system and software updates often require a restart to be fully applied. By restarting, you ensure that your system runs the latest versions of software, which can include critical security patches and performance improvements.
-
Improving Performance: A restart can help speed up your laptop. Over time, various background processes and applications can slow down your system. Restarting closes all the ongoing processes and applications, giving your laptop a fresh start.
-
Fixing Connectivity Issues: Sometimes, network connectivity problems can be resolved simply by restarting your laptop. This reinitializes the network components and can fix issues with your Wi-Fi or Bluetooth connections.
Understanding these reasons makes it clear why incorporating regular restarts into your routine can enhance your laptop's longevity and functionality.

Standard Restart Processes
Restarting your laptop doesn't have to be complicated. Let's look at the simplest ways to restart laptops running on Windows and macOS.
Windows: Using Start Menu
- Click the Start Menu (Windows icon) on the bottom left corner of your screen.
- Select Power from the list of options.
- Click Restart.
This standard method ensures that all active processes and applications are closed properly before your computer restarts.
Mac: Using Apple Menu and Shortcuts
For macOS users, the process is equally straightforward:
- Click the Apple Menu in the top-left corner of your screen.
- Select Restart from the dropdown menu.
- A dialog box will appear asking for confirmation. Click Restart again to proceed.
Alternatively, you can use the keyboard shortcut by pressing Control + Command + Eject/Power button.
These standard methods are user-friendly and prevent data loss by safely closing all open applications.
Forced Restart Options
Sometimes, your laptop might freeze or become unresponsive, necessitating a forced restart. Here's how you can do it for both Windows and macOS.
Windows: Using Power Button and Task Manager
-
Using Power Button:
- Press and hold the Power button for about 10 seconds. Your laptop will shut down forcibly.
- Wait a few seconds, then press the Power button again to restart.
-
Using Task Manager:
- Press Ctrl + Shift + Esc to open Task Manager.
- Select the Processes tab.
- Find and select the unresponsive application.
- Click End Task, then try restarting your laptop using the standard method.
Mac: Emergency Restart Methods
-
Using Power Button:
- Press and hold the Power button for 10 seconds. This will force your Mac to shut down.
- Wait a few seconds, then press the Power button to restart.
-
Using Force Quit:
- Press Option + Command + Esc keys to open the Force Quit Applications window.
- Select the unresponsive application and click Force Quit.
- Try restarting your Mac using the standard method.
Using these forced restart options will help you regain control over your device in emergency situations.
Restarting for System Updates and Installations
Restarting your laptop is often necessary to apply system updates and complete software installations. Here's how to manage it effectively.
Guidelines for Updating Software
-
Windows:
- Go to Settings > Update & Security > Windows Update.
- Click Check for updates. If updates are available, download and install them.
- Once the updates are installed, you'll often be prompted to restart your laptop. Select Restart now to apply the updates.
-
macOS:
- Click on the Apple Menu and select System Preferences.
- Choose Software Update.
- If updates are available, click Update Now to download and install them.
- After the installation, a prompt will appear asking to restart. Select Restart to finalize the updates.
Restarting to Finalize Installations
For many software programs, a restart is required to complete the installation process. This ensures that all new files are correctly integrated into the system.
-
Follow Installation Prompts:
- When installing software, follow the on-screen prompts until you reach the end.
- If the program needs a restart, you will see an option to Restart Now or Restart Later. Choose Restart Now to complete the setup.
-
Manual Restart:
- If there is no prompt, manually restart your laptop to ensure the installation is thoroughly completed.
By following these guidelines, you ensure that your system runs accurately with all the latest updates installed.

Troubleshooting Common Restart Issues
At times, you might encounter issues when trying to restart your laptop. Here are some common problems and their solutions:
-
Laptop Won't Restart:
- Ensure all applications are closed.
- Disconnect external devices like USBs or hard drives.
- Try a forced restart as previously discussed.
-
Restart Loop:
- Boot in Safe Mode to diagnose any software issues.
- Uninstall any recent updates or applications that might be causing the problem.
-
Slow Restart:
- Clear out unnecessary startup programs.
- Run a virus/malware scan.
Handling these issues promptly will improve your laptop's performance and reliability.
Conclusion
Restarting your laptop is an essential task that ensures your device remains in optimal condition. Whether you're resolving minor glitches, applying updates, or troubleshooting, knowing the correct restart methods can make a significant difference. Follow the outlined steps for both Windows and macOS to keep your laptop running smoothly and efficiently.
Frequently Asked Questions
What should I do if my laptop won't restart?
If your laptop won't restart, try closing all applications and disconnecting external devices. If that doesn't work, use the forced restart methods discussed earlier for Windows and Mac.
How often should I restart my laptop?
It's good practice to restart your laptop at least once a week to ensure smooth operation and system health.
Is there a difference between shutting down and restarting?
Yes, shutting down turns the laptop off completely, while restarting temporarily powers down the laptop to clear its memory, then immediately turns it back on to run the operating system.



