How to Fix a Laptop Keyboard Not Working
Introduction
A malfunctioning laptop keyboard can be a major inconvenience, especially when it disrupts your daily activities. From typing reports to chatting with friends, a laptop is an essential tool that needs to function properly. If your laptop keyboard stops working, don't panic. There are several diagnostic steps, software and hardware solutions, and advanced troubleshooting methods you can try. This comprehensive guide will walk you through each method to help you restore functionality to your keyboard.
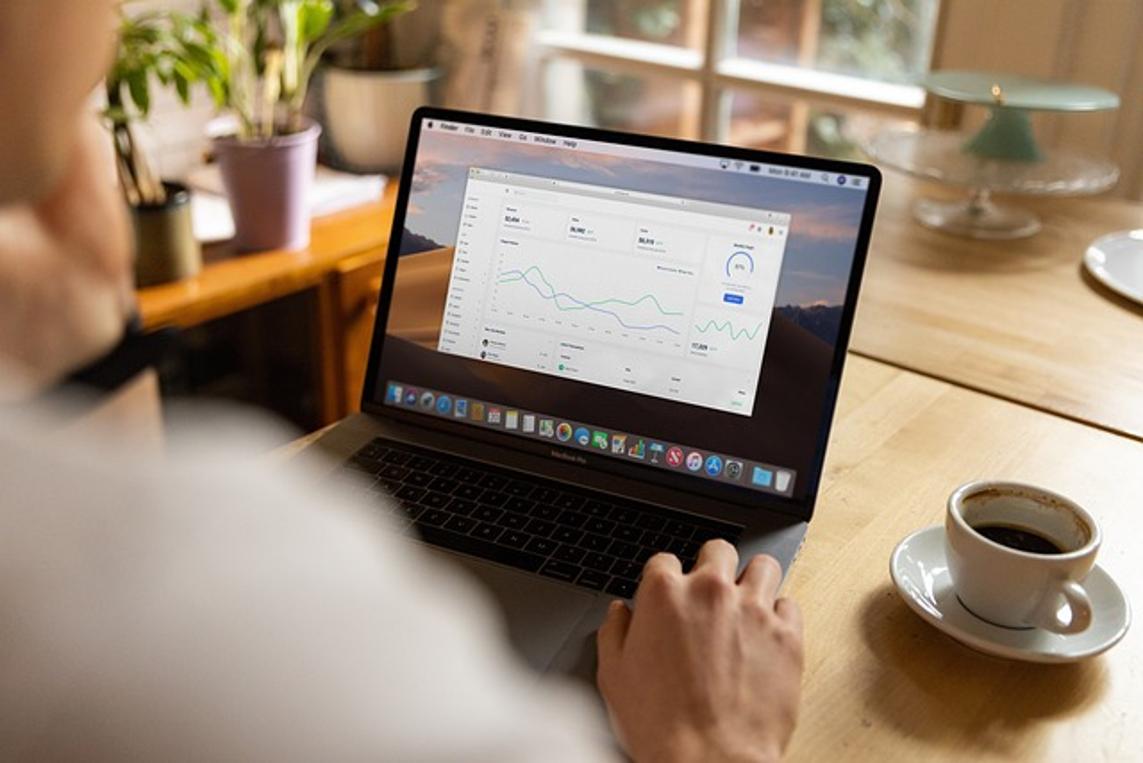
Diagnostic Steps
Before diving into complex solutions, it's important to identify the root of the problem. Here, we'll cover a few simple diagnostic steps to help you pinpoint the issue.
Check for Physical Damage
- Inspect for visible damage: Look for any signs of physical damage, such as broken keys or spills. Liquids can cause short-circuiting, while broken keys can indicate a hardware failure.
- Lightly shake: Gently turn your laptop upside down and shake it to dislodge any debris stuck under the keys.
Restart Your Computer
- Reboot: Sometimes, a simple reboot can resolve system glitches causing the keyboard to malfunction. Save your work and restart your laptop to see if this fixes the issue.
Inspect Keyboard Settings
- Accessibility settings: Navigate to your laptop's settings and ensure that no accessibility options like Sticky Keys or Filter Keys are enabled, as these can interfere with normal keyboard function.
- Keyboard layout: Check that the correct keyboard layout is selected in the settings. Sometimes, an incorrect layout can cause unexpected behavior.
Software Solutions
Often, keyboard issues are tied to software problems. These software solutions can help resolve the problem.
Update/Reinstall Keyboard Drivers
- Update driver: Go to the Device Manager, find the keyboard under 'Keyboards,' and update the driver.
- Reinstall driver: If updating doesn’t work, uninstall the driver and restart your laptop. The system will automatically reinstall the driver upon reboot.
Scan for Malware and Viruses
- Run antivirus software: Malware can interfere with keyboard functionality. Perform a full system scan with reputable antivirus software to detect and remove any malicious programs.
Use the On-Screen Keyboard
- Temporary solution: While working on fixes, use the on-screen keyboard available in the Accessibility settings. This allows you to continue using your laptop and troubleshooting simultaneously.

Hardware Solutions
If software solutions don't resolve the issue, the problem might be hardware-related. Here are some steps you can take.
Clean the Keyboard
- Deep clean: Use compressed air or a soft brush to clean between the keys. Dirt and grime can accumulate and obstruct key presses.
Check the Connection
- Internal check: If you're comfortable opening your laptop, check the internal connection between the keyboard and the motherboard. A loose connection can cause the keyboard to malfunction.
Replace the Keyboard
- Replacement: If all else fails, consider replacing the keyboard. Some laptops allow for easy keyboard replacement, while others may require professional assistance.
Advanced Troubleshooting
When basic and intermediate solutions don't work, it's time to delve into more advanced troubleshooting methods.
Use an External Keyboard
- External test: Connect an external keyboard to your laptop via USB. This will help determine if the issue is isolated to the laptop keyboard or if it's a larger system problem.
BIOS/UEFI Settings
- Enter BIOS/UEFI: Restart your laptop and enter the BIOS/UEFI settings. Use the keyboard to navigate. If it works here, the problem may be with your operating system.
Operating System Reinstallation
- Reinstallation: As a last resort, reinstall your operating system. Ensure that you back up your important data before proceeding. This step can resolve any deep-seated software issues that other solutions haven't addressed.

Additional Tips
Preventative maintenance and basic care can go a long way in extending the life of your laptop keyboard.
Regular Maintenance
- Routine cleaning: Keep your keyboard clean by periodically using compressed air or a small brush to remove dust and debris.
Use Keyboard Covers
- Protective covers: Consider using a keyboard cover to shield your keys from spills, dust, and other contaminants.
Professional Repair
- Seek help: If you're not comfortable performing these fixes, consult a professional technician for a more thorough diagnosis and repair.
Conclusion
A non-working laptop keyboard doesn't have to spell the end of your productivity. By following this comprehensive guide, you can diagnose and resolve a variety of keyboard issues, from simple software glitches to more complex hardware problems. Regular maintenance and care can help prevent future malfunctions, ensuring that your laptop remains in top working condition.
Frequently Asked Questions
What do I do if my keyboard stops working suddenly?
First, check for physical damage and ensure that no keys are stuck. Restart your computer to rule out software glitches and inspect keyboard settings for any unintended changes.
How can I prevent my laptop keyboard from malfunctioning in the future?
Regular maintenance, such as cleaning and using protective covers, can prevent dirt and debris from affecting keyboard performance. Avoid eating and drinking near your laptop to prevent spills.
Is it worth repairing or replacing my laptop for a non-working keyboard?
It depends on the age and value of the laptop. For newer, high-value laptops, repairing or replacing the keyboard is often worthwhile. For older models, consider the cost of repair versus purchasing a new device.



