Troubleshooting: What to Do When Your Laptop Won’t Turn On
Introduction
Few things can be as frustrating as battling a laptop that won't turn on when you need it most. Not only does this issue disrupt your workflow, but it can also create a looming sense of impending repair costs. However, before you panic or rush to a service center, there are several steps you can take to troubleshoot the problem yourself. This guide walks you through a series of methodical steps to diagnose and potentially solve the issue. Follow along to understand what might be going wrong and what you can do to fix it.

Step 1: Check the Power Supply
Your laptop's power supply is often the first place to check when your laptop won’t turn on. Make sure the power adapter is securely plugged into both the wall outlet and your laptop. It’s a good idea to try another electrical outlet in case the issue lies there.
- Verify Power Adaptor and Cable: Examine the power adapter and cable for visible signs of damage. Frayed wires, burnt smells, or loose connections can indicate a malfunctioning power supply.
- Check the LED Indicator: Many laptop power adapters have an LED light that shows whether the adapter is receiving power. If the LED isn't lit, the problem might be with the adapter itself.
- Test with a Different Adapter: If you have access to a compatible power adapter, try using it to see if it resolves the issue. This can help you determine if the adapter is at fault.
These initial checks can instantly reveal if the problem lies with the power supply, allowing you to address this crucial element before proceeding to more complex diagnostics.

Step 2: Inspect the Battery
If your laptop still won't turn on after confirming the power supply is intact, the next likely culprit could be your battery. While this may not apply to laptops that solely operate on plugged-in power, for other models, follow these steps:
- Remove and Re-insert the Battery: Power down the laptop and remove the battery. Wait for a few seconds before reinserting it and attempting to power on. This step can help reset the battery connection.
- Battery Status Indicator: Some laptops have a battery status LED. Check this indicator to see if it shows that the battery is charging or is fully charged.
- Attempt to Power On Without Battery: If the battery is removable, try powering the laptop with the AC adapter alone. If it turns on, the battery might be the issue.
By focusing on the battery, you can often identify and resolve issues preventing your laptop from turning on, saving significant time and effort.
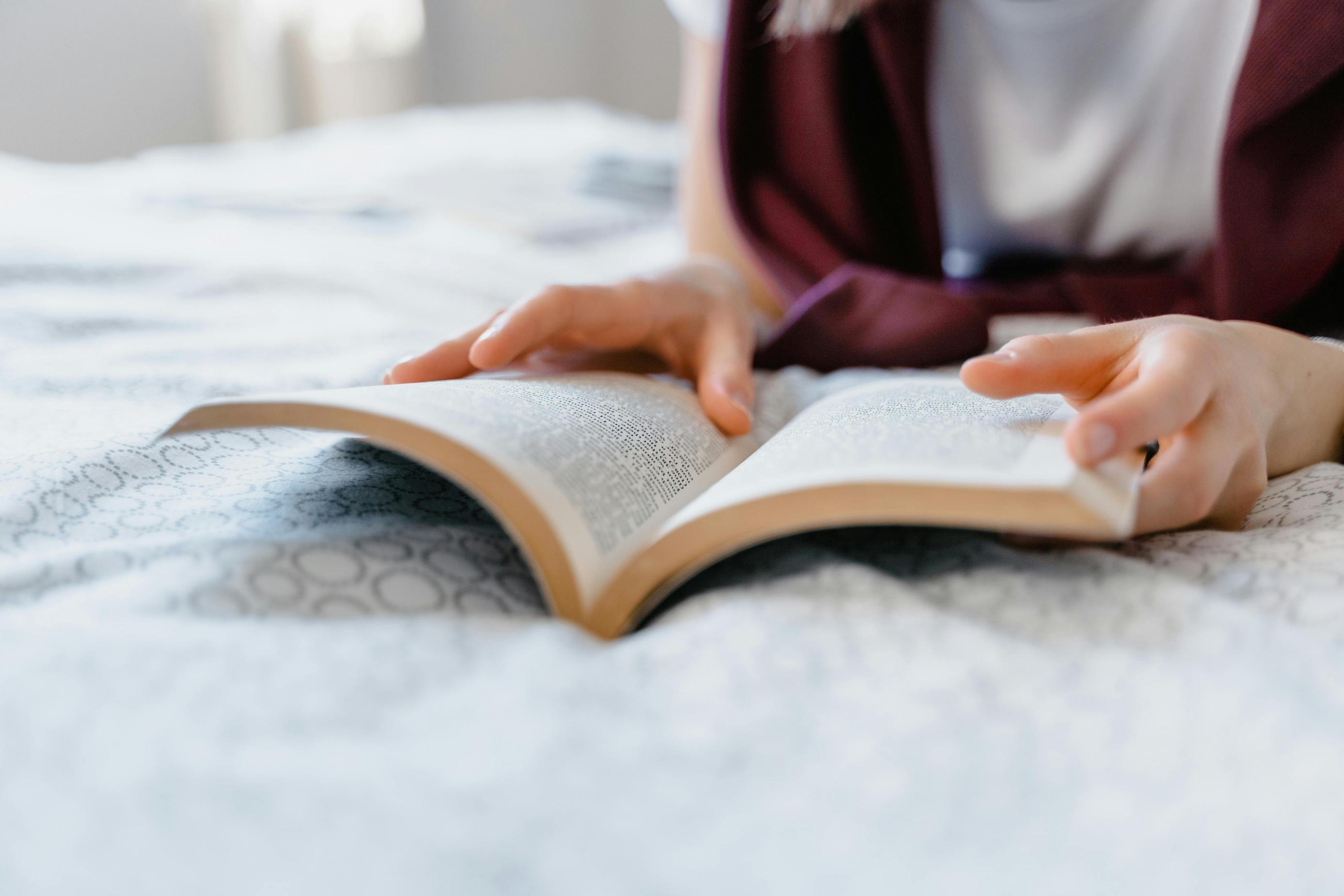
Step 3: Look for Hardware Issues
When power supply and battery problems are ruled out, hardware issues may be causing your laptop's failure to turn on. Even small hardware problems can lead to significant malfunctions.
- Examine External Devices: Disconnect all external devices such as USB drives, external hard drives, and peripherals. Sometimes, these devices can create conflicts that prevent proper booting.
- Check for Internal Component Problems: Components like RAM can become unseated. If you feel comfortable opening your laptop, ensure that the RAM sticks and hard drives are securely connected.
Addressing hardware problems can be complex, so consider seeking professional help if you're unsure.
Step 4: Perform a Power Drain
Conducting a power drain can help clear any residual electrical charge that might be causing the laptop to malfunction. Here’s how to do it:
- Remove Power Sources: Unplug the power adapter and remove the battery from the laptop.
- Hold the Power Button: Press and hold the power button for at least 30 seconds. This action discharges any residual power from the unit.
- Connect and Power On: Reconnect the power adapter (without the battery if it's removable) and try to turn on the laptop.
This simple step can often resolve issues that seem more serious at first glance.
Step 5: Test with External Monitor
If your laptop powers on but displays nothing on the screen, the problem might be with the display rather than the system itself.
- Connect to an External Monitor: Use an HDMI or VGA cable to connect your laptop to an external monitor.
- Switch Display Modes: Use the function keys (commonly F4, F5, or a key with a monitor symbol) to switch display modes. This key combination varies among different laptop brands.
- Check for Display Issues: If the external monitor works, your laptop's screen or internal display connection might be faulty, indicating the need for repair.
Testing with an external monitor helps isolate whether the issue is related to the display or something more internal.
Step 6: Boot in Safe Mode
If your laptop shows some signs of life but still won't boot into Windows or your operating system, you might need to start it in Safe Mode.
- Access Safe Mode: Power on the laptop and immediately start pressing the F8 key (for Windows) or follow specific instructions for other operating systems to enter Safe Mode.
- Diagnose in Safe Mode: Once in Safe Mode, run basic diagnostics to see if there are software or driver issues causing the boot problem.
Safe Mode can help identify and sometimes resolve software-related issues that stop your laptop from booting up correctly.
Step 7: Consult Manufacturer Support
After all these steps, if your laptop still won’t turn on, it might be best to consult the manufacturer’s support.
- Gather Information: Collect details like your laptop’s model number, serial number, and any warranty information.
- Contact Support: Visit the manufacturer’s website and follow their recommended support options, which could include phone support, chat, or in-person service.
Manufacturer support can provide specific troubleshooting steps tailored to your laptop model and potentially identify issues not covered in general troubleshooting guides.
Conclusion
While a laptop that won’t turn on can feel like a disaster, systematic troubleshooting can often resolve the issue. From checking the power supply and inspecting the battery to debugging hardware and software problems, several solutions are accessible to any user. But when all else fails, manufacturer support can offer the tech-specific advice needed to get your machine running again.
Frequently Asked Questions
How can I tell if my laptop’s battery is dead?
Look for indicators such as the battery not holding a charge, the laptop only working when plugged in, and no response from battery status LEDs.
What should I do if my laptop won’t turn on but the power light is on?
This could indicate a display or internal hardware issue. Try connecting to an external monitor and checking internal components like the RAM.
Is it worth fixing my laptop if it won’t turn on?
It depends on the age and condition of the laptop and the repair cost. For newer models, fixing is usually worthwhile, while very old laptops might need replacing.



