Is Canon MG 360 Compatible with Acer Chromebook Laptop?
Introduction
Compatibility between printers and laptops can be a crucial factor for smooth home and office operations. If you own an Acer Chromebook laptop and a Canon MG 360 printer, you might wonder if they can work together seamlessly. Fortunately, this blog addresses your concern and provides a comprehensive guide for setting up the Canon MG 360 with your Acer Chromebook. Whether you are tech-savvy or a beginner, these steps will help you ensure a smooth connection.

Understanding Compatibility
Before diving into the step-by-step setup process, it's essential to understand the basics of compatibility. Acer Chromebooks run on Chrome OS, which is different from the traditional Windows or macOS platforms. The Canon MG 360, like many printers, primarily targets compatibility with these more common operating systems. However, Google has significantly improved printer support on Chromebooks, broadening the range of compatible devices.
Now, let's break down the compatibility specifics between the Canon MG 360 and the Acer Chromebook:
-
Connection Types: Chromebooks support both wired (USB) and wireless (Wi-Fi) connections. The Canon MG 360 offers both of these options, making it versatile.
-
Google Cloud Print: Though Google Cloud Print has been deprecated, newer Chromebooks natively support wireless printers on the same network through CUPS (Common Unix Printing System).
-
Printer Drivers: While Chromebooks don't allow for traditional driver installation, they can still recognize and communicate with many printers, including the Canon MG 360, through network protocols.
Understanding these aspects helps confirm the potential for compatibility, easing the connection process.
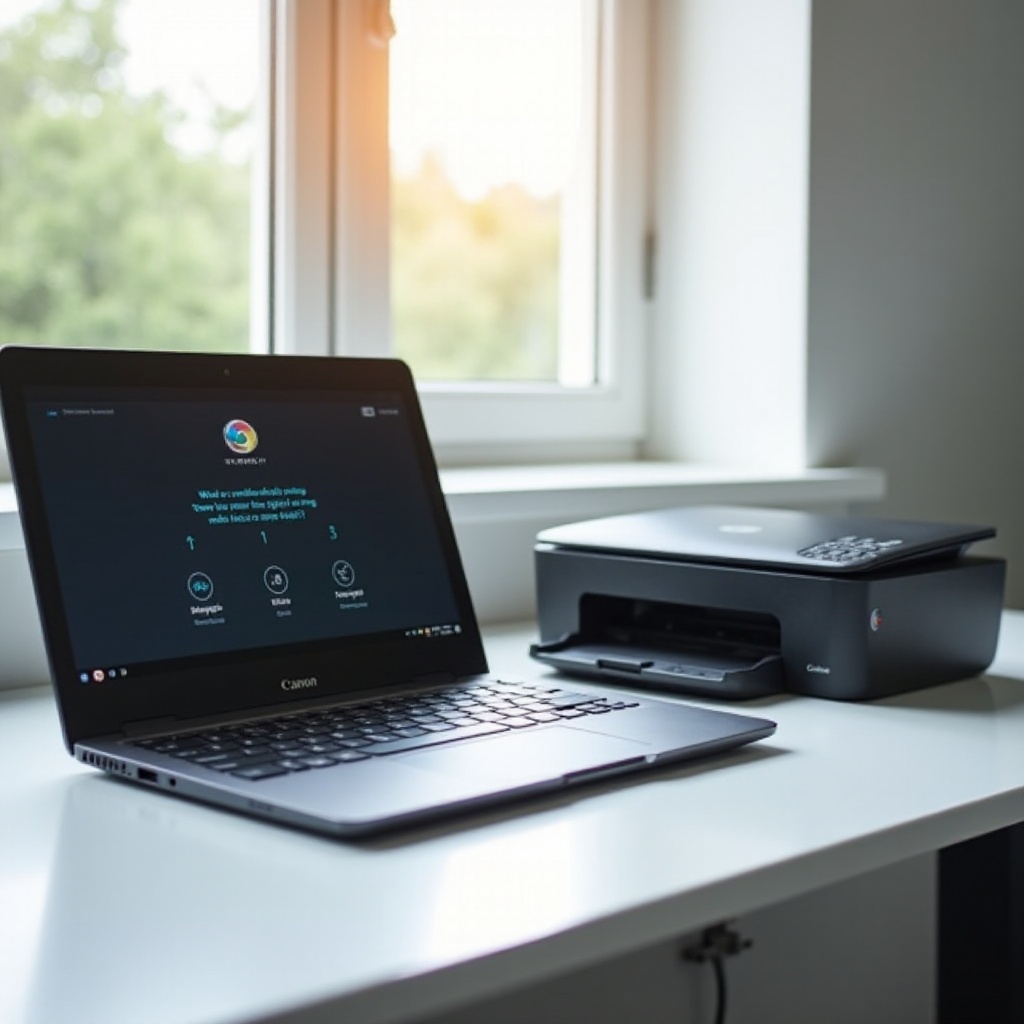
Step-by-Step Setup Guide
To make sure your Canon MG 360 works correctly with your Acer Chromebook, follow these step-by-step instructions:
- Connecting via USB Cable:
- Turn on your Canon MG 360 and your Acer Chromebook.
- Connect the printer to your Chromebook using a USB cable.
- Your Chromebook should automatically detect the printer. Go to 'Settings' > 'Advanced' > 'Printing' > 'Printers'.
-
The Canon MG 360 should appear in the list of available printers. Select it, and follow the on-screen prompts to complete the setup.
-
Connecting via Wi-Fi:
- First, ensure that both your Canon MG 360 printer and Acer Chromebook are connected to the same Wi-Fi network.
- On your printer, navigate to the network settings and select 'Wireless LAN setup'. Follow the instructions to connect it to your Wi-Fi network.
- On your Chromebook, go to 'Settings' > 'Advanced' > 'Printing' > 'Printers' and click on 'Add Printer'.
-
Your Canon MG 360 should appear on the list of available printers. Select it and follow the prompts to complete the configuration.
-
Using the CUPS Printing System:
- Open Chrome on your Acer Chromebook.
- Type in 'chrome://devices' into the address bar.
- Under 'Printers', click on 'Add printer'.
- Your Chromebook will search for available printers. Select Canon MG 360 when it appears.
- Follow the instructions on the screen to finish the setup.
With these steps, the Canon MG 360 should link seamlessly with your Acer Chromebook, allowing you to begin printing immediately.
Troubleshooting Common Issues
Even with the best setup guides, sometimes things don't go as planned. Here are solutions to common issues you might face:
- Printer not detected:
- Ensure the printer and Chromebook are on the same Wi-Fi network.
- Restart both the printer and the Chromebook to refresh the connection.
-
Check if your printer’s Wi-Fi signal is strong. A weak signal might prevent the Chromebook from detecting the printer.
-
Printing errors or incomplete prints:
- Verify that the paper is correctly loaded and there is enough ink in the cartridges.
-
Check the print queue to make sure there are no pending jobs that could be causing conflicts.
-
Slow printing speed:
- Ensure your internet connection is stable if using a wireless setup.
- Sometimes, restarting both devices can resolve minor glitches and improve printing speed.
Addressing these common issues should help maintain a reliable connection between your Canon MG 360 and Acer Chromebook.

Alternate Solutions
If you continue to experience compatibility issues, here are some alternative solutions:
- Third-Party Apps:
-
Consider installing third-party printing apps like Printix or PaperCut Mobility Print on your Chromebook. These applications can provide advanced features and improved compatibility.
-
Firmware Updates:
-
Ensure both your Chromebook and Canon MG 360 have the latest firmware updates installed. Manufacturers often release updates that improve compatibility and fix bugs.
-
Using a Different Printer:
- If all else fails, you might need to consider using a different printer that's verified to work with Chrome OS. Research models known for seamless integration with Chromebooks to avoid future issues.
Exploring these alternatives can provide you with additional options to streamline the printing process.
Conclusion
Connecting a Canon MG 360 to an Acer Chromebook laptop is possible and relatively straightforward. By understanding compatibility, following the setup guide, and troubleshooting common issues, you can ensure a smooth printing experience.
Frequently Asked Questions
Can I use my Canon MG360 with an Acer Chromebook wirelessly?
Yes, you can connect the Canon MG360 to your Acer Chromebook wirelessly if both are on the same Wi-Fi network. Follow the Wi-Fi connection steps provided in the setup guide.
What should I do if my Chromebook does not recognize my Canon MG360 printer?
Ensure both devices are on the same network, restart them, check for strong Wi-Fi signals, and ensure no conflicting print jobs. If necessary, follow the troubleshooting steps mentioned earlier.
Are there any third-party apps that can help with printer compatibility?
Yes, apps like Printix and PaperCut Mobility Print offer broader compatibility and advanced features for Chromebook users, enhancing the printing process.



