How to Restart Your Dell Laptop: Step-by-Step Guide
Introduction
Restarting your Dell laptop is a commonplace operation, yet it can be one of the most essential processes for maintaining system health and resolving numerous technical issues. Whether your system has slowed down, software updates need to take effect, or a pesky error needs troubleshooting, knowing how to restart your Dell laptop systematically and effectively is crucial. In this guide, we'll explore various methods to restart your laptop, tackle common restart issues, and offer useful tips.
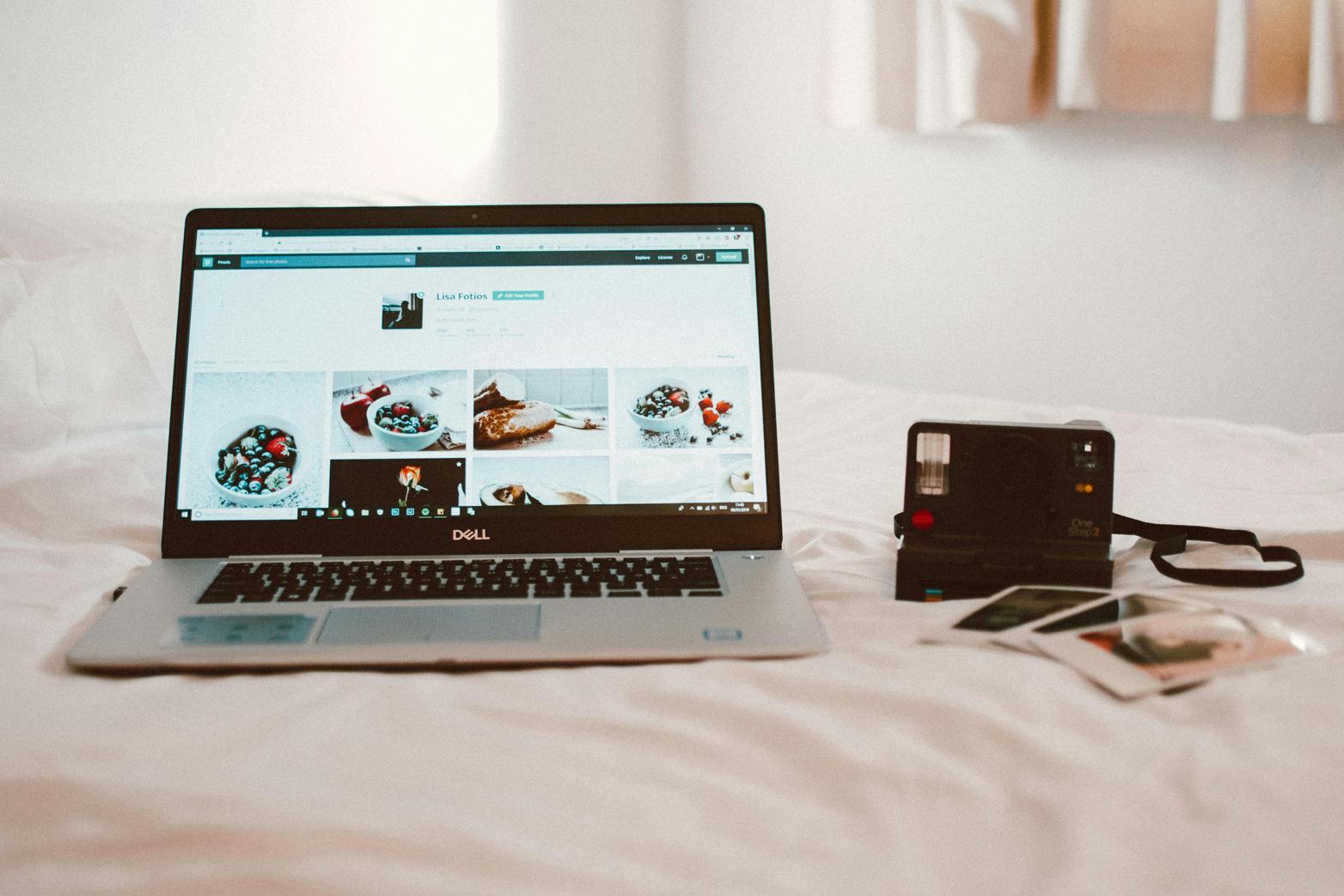
Basic Restart Methods
Restarting your Dell laptop can be done in several ways, each method suitable for various scenarios. The simplest and most frequently used methods involve the Start menu, keyboard shortcuts, and a hard restart.
Restart Through Start Menu
- Click on the Start Menu.
- Located at the bottom-left corner of the screen.
- Select the Power button.
- Appears in the lower-left portion of the Start menu.
- Choose Restart.
- Click on the 'Restart' option to reboot your system.
Using Keyboard Shortcuts
Keyboard shortcuts provide a quick and efficient way to restart your Dell laptop, especially if your mouse isn't responding.
- Press Ctrl + Alt + Delete.
- This opens the security options screen.
- Click on the Power icon.
- Located at the bottom right corner of the screen.
- Choose Restart.
- Click 'Restart' from the power menu.
Performing a Hard Restart
A hard restart is useful when your laptop becomes unresponsive or frozen.
- Hold down the Power button.
- Press and hold the power button until the laptop turns off.
- Wait for a few seconds.
- It's essential to give it a brief moment.
- Press the Power button again.
- Restart your laptop by pressing the power button.
Advanced Restart Techniques
Sometimes, the basic restart methods don't suffice due to more complex issues. In such cases, advanced restarting techniques become vital to troubleshoot and fix deeper issues.
Using Command Prompt for Restart
If you need to restart your laptop using a command prompt, follow these steps:
- Open Command Prompt.
- Type 'cmd' in the Start menu search bar, then right-click and select 'Run as administrator.'
- Enter the restart command.
- Type
shutdown /rand press Enter. - Wait for the laptop to initiate the restart.
- The system will automatically reboot.
Restarting in Safe Mode
Safe Mode is useful for troubleshooting software or driver issues.
- Access Settings.
- Go to 'Settings' > 'Update & Security' > 'Recovery.'
- Restart under Advanced startup.
- Click on 'Restart now' under the Advanced startup section.
- Choose Troubleshoot.
- After the reboot, select 'Troubleshoot' > 'Advanced options' > 'Startup Settings,' and click 'Restart.'
- Enable Safe Mode.
- Use the '4' or 'F4' key to enable Safe Mode.
Restart via BIOS
Restarting via BIOS can resolve hardware-related issues.
- Enter BIOS Setup.
- Restart your laptop and press the 'F2' key (or 'F12,' 'Delete,' based on your model) as it boots up.
- Navigate to Restart option.
- Locate the 'Save & Exit' tab.
- Select Restart.
- Choose 'Save Changes & Reset' and confirm to restart the system.
Troubleshooting Common Restart Issues
Despite following the methods above, users might occasionally encounter restart issues. Here's how to address some of the common ones.
Resolving Restart Loop Problems
Restart loops are a frustrating scenario where the laptop continuously restarts.
- Boot into Safe Mode.
- Use the method mentioned above to enter Safe Mode.
- Uninstall recently installed programs or updates.
- Navigate to 'Control Panel' > 'Programs' > 'Uninstall a program.'
- Update drivers.
- Go to 'Device Manager' and update all outdated drivers.
Fixing Unresponsive Laptop Issues
If your laptop becomes entirely unresponsive during a restart:
- Perform a hard restart.
- Hold the power button until it shuts down, wait a few seconds, then restart.
- Check battery and power source.
- Ensure the laptop is connected to a working outlet, and the battery is functioning correctly.
Addressing Error Messages During Restart
Frequently, error messages may pop up during the restart.
- Note the error message.
- Write down the error code or message.
- Search for solutions.
- Search online for the specific error code to find step-by-step fixes.
- Run System Diagnostics.
- Use Dell's SupportAssist to run full system diagnostics and troubleshoot the issue.

Tips for Smooth Restart Processes
To ensure that your Dell laptop restarts smoothly, here are some additional tips:
When to Restart vs. Shut Down
Understanding when to restart instead of shutting down can be crucial for system health.
- Restart: Heavily recommended after installing new software, updates, or experiencing system crashes.
- Shut Down: Suitable for extended periods of inactivity or to save power.
Ensuring Data Safety During Restarts
Protecting your data during restarts is essential to prevent data loss.
- Save your work: Always save all open files and applications.
- Back up important data: Regularly back up critical data to an external drive or cloud storage.
Using Restart for Troubleshooting
Restarting can act as a primary troubleshooting step for many issues.
- Clears memory: Helps to clear RAM and can solve minor glitches.
- Refreshes system: Gives your laptop a fresh start, often resolving temporary bugs.
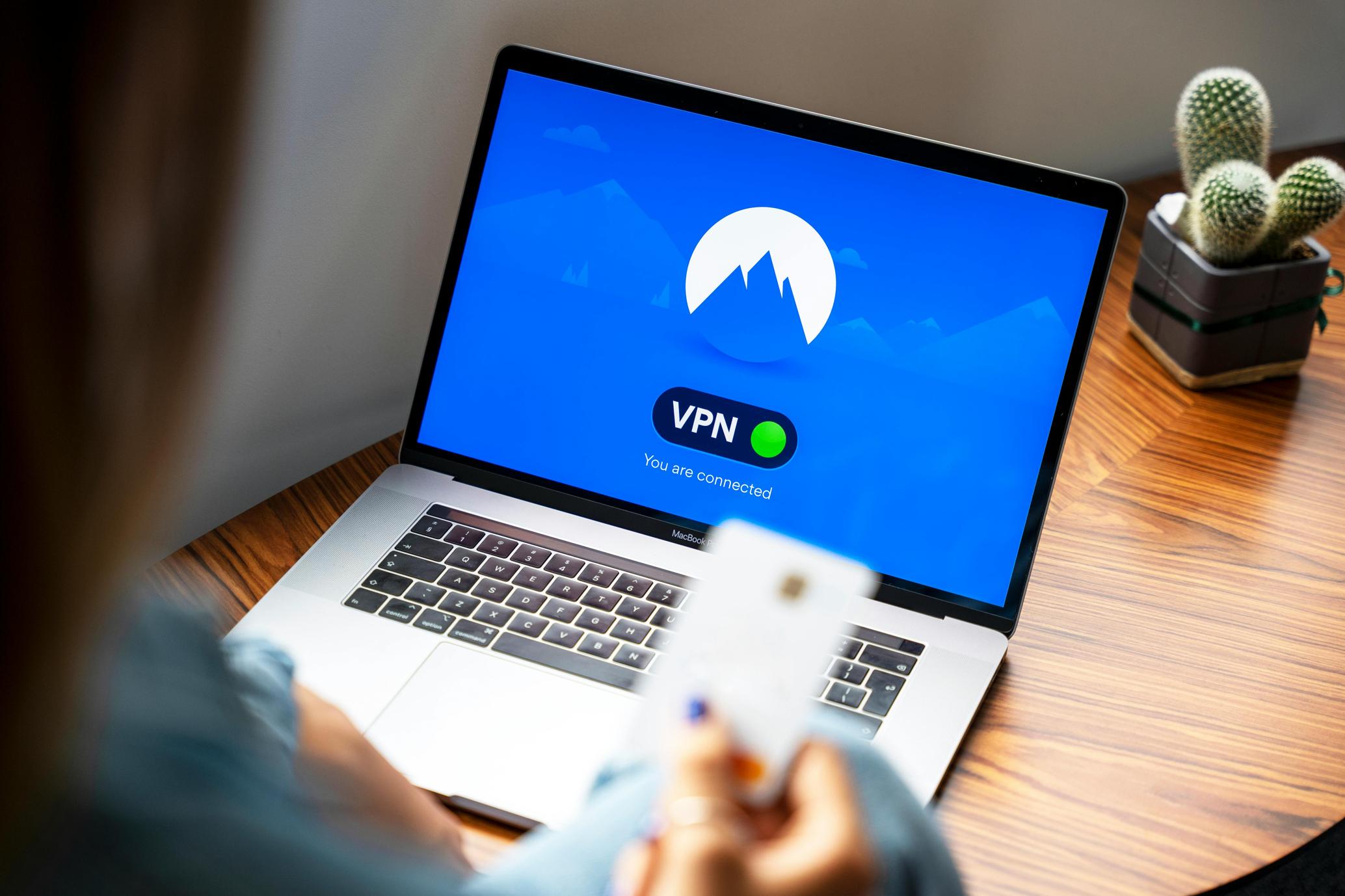
Conclusion
Restarting your Dell laptop is more than just a routine task. It's a gateway to resolving various software and hardware issues, ensuring smooth performance, and maintaining system health. From basic methods to advanced techniques and troubleshooting common problems, this guide covers all aspects. Use this resource to enhance your Dell laptop experience effectively.
Frequently Asked Questions
How do I restart my Dell laptop if it's frozen?
If your Dell laptop is frozen, perform a hard restart by holding down the power button until the laptop shuts down. Wait a few seconds before restarting the device.
What should I do if my Dell laptop is stuck in a restart loop?
To stop a restart loop, try booting into Safe Mode, uninstall recently added programs, or update drivers. Check the BIOS settings if necessary and consider using system restore points.
Is it better to shut down or restart my Dell laptop regularly?
A restart is beneficial after software installations, updates, or system crashes. Shutting down is ideal for prolonged periods of inactivity or to conserve power, but regular restarts can help maintain smooth performance.



