Dell Touchpad Laptop Not Working: Comprehensive Troubleshooting Guide
Introduction
Finding out that your Dell laptop touchpad is not working can disrupt your routine and affect productivity. This comprehensive troubleshooting guide covers everything from simple checks to advanced techniques. Whether you’re an IT expert or a beginner, you’ll find practical solutions here.
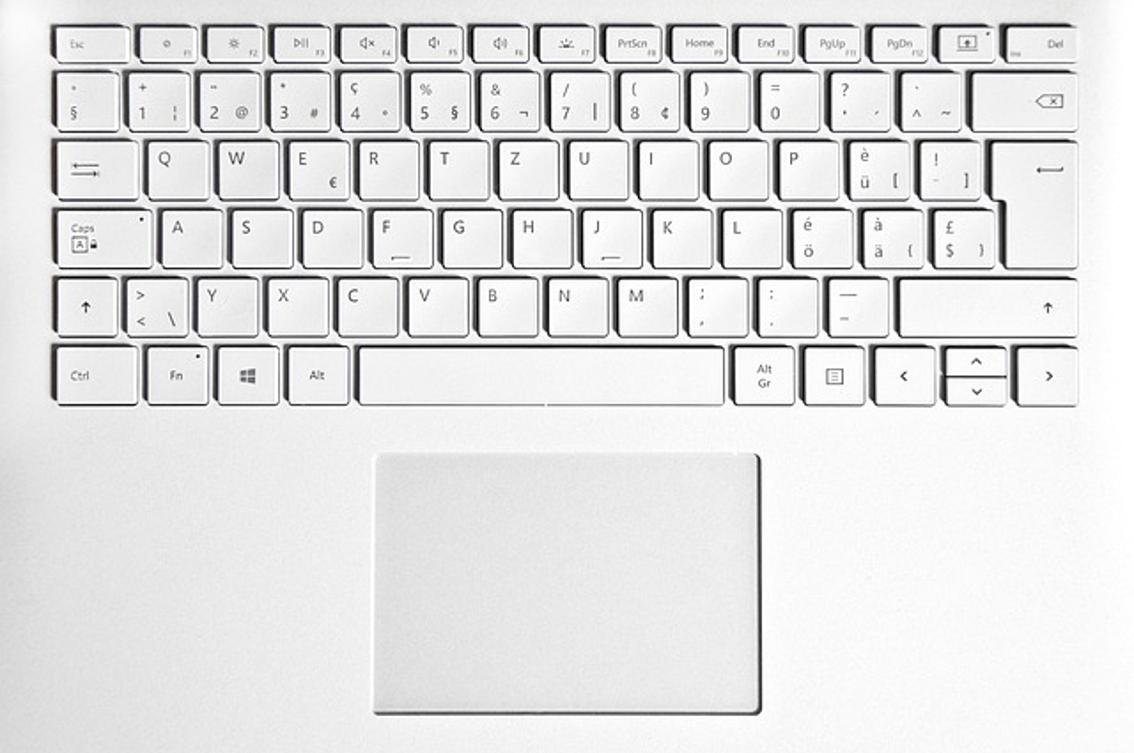
Initial Diagnostics
Before diving into complex troubleshooting, start with these preliminary checks. Sometimes, simple errors can cause the touchpad to malfunction.
- Restart Your Laptop: A simple reboot can fix minor issues.
- Check for Updates: Sometimes, an outdated operating system can cause hardware problems.
- External Devices: Disconnect external devices which could conflict with the touchpad.
These initial steps often solve minor issues and prepare you for more detailed troubleshooting.
Touchpad Settings and Configuration
After ruling out basic errors, the next step is to check the touchpad settings on your Dell laptop. Incorrect settings can render a fully functional touchpad useless.
- Access Settings:
- Go to the 'Control Panel'.
- Click on 'Hardware and Sound'.
- Under 'Devices and Printers', click 'Mouse'.
- Enable Touchpad:
- Ensure the touchpad is enabled in the settings.
- Adjust Sensitivity:
- Fine-tune the sensitivity settings to ensure your input registers correctly.
Adjusting these settings can resolve many common touchpad problems and ensure your device is configured properly.
Driver Troubleshooting
Outdated or corrupt drivers can be a common issue. Updating or reinstalling drivers often resolves touchpad malfunctions.
- Update Drivers:
- Go to 'Device Manager'.
- Find 'Mice and other pointing devices'.
- Right-click on the touchpad device and select 'Update driver'.
- Reinstall Drivers:
- If updating doesn't work, uninstall the driver and restart your laptop. Windows will auto-install the correct drivers upon reboot.
Keeping your touchpad drivers up-to-date is crucial for optimal performance.

Operating System Checks
If driver updates don’t resolve the touchpad issue, the problem could be related to the operating system itself. An outdated or corrupt operating system can cause hardware issues, including touchpad problems.
- Check for OS Updates:
- Go to 'Settings' -> 'Update & Security' -> 'Windows Update'.
- Click 'Check for updates' and install any available updates.
- Run a System Scan:
- Use tools like 'sfc /scannow' in Command Prompt to repair corrupted files.
Ensuring your OS is up-to-date can prevent and resolve many software-induced touchpad issues.
Hardware Examination
If software solutions don’t resolve your touchpad issue, it’s time to inspect the hardware. Sometimes, the problem could be hardware-related. Here’s how to check:
- Physical Damage:
- Inspect the touchpad for visible damage.
- Keyboard Shortcuts:
- Ensure no accidental shortcuts are disabling the touchpad.
- Connections:
- If you're comfortable, check the internal connections for the touchpad.
If you find any physical issues, professional repair might be necessary.
BIOS Adjustment
Incorrect BIOS settings can affect hardware functionality, including the touchpad. Proceed with caution while modifying BIOS settings.
- Enter BIOS:
- Restart your laptop and press the designated key (often F2 or F12) to enter BIOS settings.
- Verify Settings:
- Ensure the touchpad is set to 'Enabled' under the Peripheral devices.
Adjusting BIOS settings can resolve issues that other methods can't.
Using Alternative Input Methods
While diagnosing and fixing the touchpad, you may need to rely on alternative input methods to navigate your laptop.
- External Mouse:
- Plug in a USB or Bluetooth mouse.
- Keyboard Shortcuts:
- Use keyboard shortcuts to perform tasks.
These alternatives can serve as temporary solutions while you troubleshoot the touchpad.

Advanced Repair Techniques
When basic troubleshooting fails, more advanced techniques might be required. Some issues might be deeply rooted, requiring further scrutiny or even replacement parts.
- Touchpad Replacement:
- If confirmed as a hardware defect, consider touchpad replacement.
- Software Reinstallation:
- A clean reinstall of the operating system may fix deep-rooted software issues.
Advanced repairs often require professional assistance.
When to Seek Professional Help
If none of the above solutions fix the problem, it might be time to seek professional help. A certified technician can diagnose and fix issues that are beyond basic troubleshooting.
Conclusion
Touchpad issues can be frustrating, but with this comprehensive guide, you have a range of solutions to try. From simple settings adjustments to hardware checks, most problems can be resolved at home. If not, professional help is always available. Keep your drivers and OS updated, and take care of your hardware to prevent future issues.
Frequently Asked Questions
How do I reset my Dell touchpad?
To reset your Dell touchpad, go to Control Panel -> Hardware and Sound -> Mouse. Navigate to the touchpad settings and look for a reset or restore defaults option.
Why isn't my Dell touchpad showing up in Device Manager?
If your touchpad is not showing up in Device Manager, it might be due to a disabled touchpad in BIOS or a faulty hardware connection. Check BIOS settings and internal connections.
Can I use a third-party driver for my Dell touchpad?
Using third-party drivers is not recommended due to compatibility issues. Stick to the official drivers from Dell's website for best performance.



