How to Remove Green Check Mark from Desktop Icons in Windows
Introduction
Green check marks on desktop icons can be a perplexing sight for many Windows users. These icons often indicate that the files are being synced to cloud storage services, such as OneDrive. While this feature ensures that your important files are safely backed up, it can also clutter the look of your desktop. Fortunately, there are several methods to remove these green check marks, bringing a cleaner and more organized appearance to your workspace.

What Does the Green Check Mark Indicate?
The green check mark on desktop icons primarily signals that the files have been successfully synced with cloud services like OneDrive. This synchronization means your files are stored both on your local drive and the cloud, providing an additional layer of security. However, it can be annoying if you prefer a minimalist desktop or need a clear view of your icons for productivity reasons. Knowing what these marks represent helps us understand the solutions to remove them without disrupting the syncing process.

Methods to Remove Green Check Marks from Desktop Icons
Several straightforward methods can help you eliminate these green check marks. Follow these steps to maintain both functionality and aesthetics on your desktop:
Adjust OneDrive Settings
One of the most common causes of green check marks is OneDrive. To remove these icons, you need to tweak your OneDrive settings:
- Open OneDrive: Click on the OneDrive icon in the system tray (bottom-right corner of the screen).
- Access Settings: Right-click the OneDrive icon and select 'Settings.
- Uncheck Overlays: In the 'Settings' tab, uncheck the box that says 'Use OneDrive to sync all files to my computer.
- Selective Syncing: Alternatively, go to the 'Account' tab and click on 'Choose folders.' Deselect the folders you don't want to sync fully.
These steps will adjust OneDrive’s settings to stop applying the green check marks to all synced files, making your desktop look cleaner.
Disable Status Overlays in Windows Explorer
The status overlays are part of Windows File Explorer's functionality, showing sync status directly on the icons. Disabling these overlays can help keep icons clean:
- Open Windows Explorer: Press Win + E.
- Access Folder Options: Click on 'View,' then 'Options,' and select 'Change folder and search options.
- View Settings: In the Folder Options dialog, go to the 'View' tab.
- Uncheck Overlays: Scroll down and uncheck 'Always show availability status' and apply the changes.
Disabling these settings will remove the sync status overlays from your desktop icons.
Clear Icon Cache
Sometimes, green check marks persist even after changing the settings due to a corrupted icon cache. Clearing the icon cache can resolve this issue:
- Open Command Prompt: Press Win + S, type 'cmd,' right-click 'Command Prompt,' and select 'Run as administrator.
- Stop Explorer: Type 'taskkill /f /im explorer.exe' and press Enter.
- Delete Icon Cache: Navigate to the icon cache using 'cd %userprofile%\AppData\Local' and delete it with 'del IconCache.db /a.
- Restart Explorer: Type 'start explorer.exe' and hit Enter.
Clearing the icon cache refreshes the icon display and can remove any lingering check marks.
Additional Tips for Persistent Check Marks
If green check marks persist despite following the above methods, consider these additional tips:
- Reboot your computer: Sometimes a simple reboot can resolve display issues.
- Check for updates: Ensure that your Windows and OneDrive are up to date.
- Reinstall OneDrive: If issues persist, uninstall and reinstall OneDrive from the Microsoft Store.
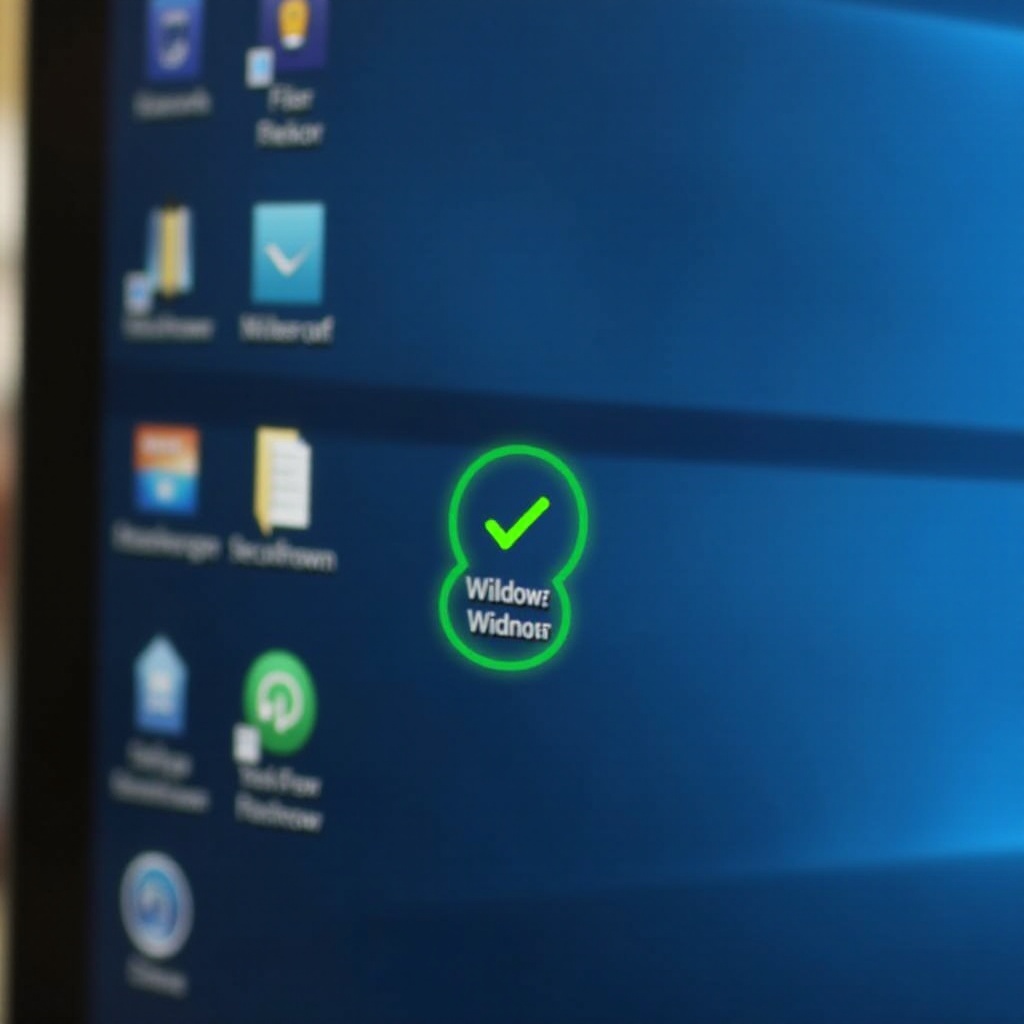
Advanced Solutions for Tech-Savvy Users
For those comfortable with more advanced Windows features, there are complex solutions available.
Using the Group Policy Editor
- Access: Press Win + R, type 'gpedit.msc,' and press Enter.
- Navigate: Go to 'User Configuration' > 'Administrative Templates' > 'Windows Components' > 'OneDrive.
- Disable: Double-click 'Prevent the usage of OneDrive for file storage' and set it to 'Enabled.
This method ensures OneDrive does not sync files, therefore preventing the appearance of green check marks.
Editing the Registry
- Open Registry Editor: Press Win + R, type 'regedit,' and press Enter.
- Navigate: Go to 'HKEY_CLASSES_ROOT\OverlayIdentifiers.
- Backup and Delete: Backup the folder and delete the keys associated with OneDrive.
This method should be used with caution, as improper changes can affect your system’s functionality.
Conclusion
Removing green check marks from desktop icons enhances aesthetic appeal without compromising functionality. Whether you adjust OneDrive settings or venture into the Group Policy Editor, there’s a solution for every user level. By following the methods outlined, you can achieve a cleaner, more organized desktop.
Frequently Asked Questions
Why do green check marks appear on my desktop icons?
Green check marks usually indicate that files are successfully synced with cloud storage services such as OneDrive.
Will removing the green check marks affect my cloud storage sync?
No, removing the green check marks typically affects only the visual indicator, not the actual sync status.
Are there any third-party tools to help manage desktop icon overlays?
Yes, several third-party applications can assist in managing desktop icon overlays, such as ShellExView. Always ensure you are downloading software from reputable sources.



