Keyboard Backlight Not Working: Comprehensive Troubleshooting Guide
Introduction
Keyboard backlights serve both functional and aesthetic purposes by illuminating keys in low-light conditions. When the backlight stops working, it can be frustrating, and finding a solution might seem daunting. This comprehensive troubleshooting guide is designed to help you navigate through various steps to identify and resolve issues related to your keyboard backlight.
Knowing whether the problem lies within the software or hardware can expedite the resolution process. We will walk you through initial troubleshooting steps, delve into software and hardware fixes, explore advanced troubleshooting, and offer guidance on when to seek professional help. Preventive measures to avoid future problems will also be covered.

Initial Troubleshooting Steps
Before diving into more complex solutions, start with some basic troubleshooting steps. These can help you identify if the problem can be resolved quickly.
- Check Keyboard Shortcut: Some keyboards have a designated shortcut key to toggle the backlight on and off. Common keys include
F5,F9, or a combination such asFn + Spacebar. Ensure you try these shortcuts. - Power Cycle Your Device: Restart your computer to refresh the system. Sometimes, simply rebooting can resolve minor issues.
- Battery Check: For laptops, ensure the battery is sufficiently charged. Some devices turn off the backlight to conserve battery power.
- Adjust Brightness Settings: On some keyboards, the backlight brightness can be adjusted. Look for brightness adjustment keys or settings within your operating system.
Once these initial steps are completed, if your keyboard backlight is still not working, it’s time to explore software-related fixes. Small adjustments often resolve minor issues, but more persistent problems may need a deeper dive.

Software-Related Fixes
If the basic troubleshooting fails to fix the keyboard backlight, the issue might lie within your system’s software. Software glitches and outdated drivers can cause the backlight to malfunction.
-
Update Keyboard Drivers: Ensuring your keyboard drivers are up-to-date can rectify issues caused by bugs or incompatibilities. Follow these steps to update drivers:
- Open the Device Manager.
- Find your keyboard under the 'Keyboards' section.
- Right-click and select 'Update Driver.'
- Choose 'Search automatically for updated driver software.'
-
Check Power Settings: Some power settings can disable the backlight:
- Go to
Control Panel. - Navigate to
Power Options. - Click on
Change plan settingsnext to your current power plan. - Choose
Change advanced power settings. - Ensure the keyboard backlight settings are enabled.
- Go to
-
Reinstall Keyboard Software: Sometimes, reinstalling the keyboard's software can help.
- Open
Control Panel. - Go to
Programs and Features. - Locate your keyboard software, right-click, and select
Uninstall. - Restart your computer and reinstall the software from the keyboard manufacturer’s website.
- Open
-
Operating System Updates: Make sure your operating system is updated as updates often include fixes for hardware compatibility issues:
- For Windows, go to
Settings>Update & Security>Windows Update. - For macOS, visit the
App Storeand go to theUpdatestab.
- For Windows, go to
Examining software settings and ensuring everything is updated can fix many backlight-related problems. If these solutions do not work, hardware issues might be the cause.
Hardware-Related Fixes
When software fixes don’t solve the problem, it’s time to suspect hardware issues. Here are key areas to inspect:
- Check for Physical Damage: Look closely at your keyboard for any physical damage that might affect the backlight. Ensure there are no broken keys, damaged circuits, or signs of liquid spills.
- Cabling Issues: For desktop keyboards, ensure the connection cables are intact and securely plugged into the computer. Sometimes, a loose or damaged cable might impede the backlight from working.
- Inspect the Backlight Connector: If comfortable opening your device, check the connection of the backlight to the motherboard. Look for loose or disconnected wires.
- Keyboard Replacement: As a last resort, consider replacing the entire keyboard. This is particularly viable for laptops where the keyboard’s backlight is integrated into the device. Consult your device’s manual for replacement guidelines or seek professional services if uncomfortable doing it yourself.
Hardware fixes may entail more work and open hardware inspection or replacements. If you’re uncertain about handling hardware components, professional help is advisable.
Advanced Troubleshooting
Still having issues? Advanced troubleshooting involves more complex steps that go beyond basic hardware and software fixes:
- BIOS/UEFI Settings: Sometimes, your keyboard backlight settings might be disabled in BIOS/UEFI.
- Restart your computer and enter BIOS/UEFI (usual keys are
F2,F10,Delduring startup). - Look for keyboard or backlight settings and ensure it's enabled.
- Restart your computer and enter BIOS/UEFI (usual keys are
- Third-party Diagnostics Tools: Use tools provided by your keyboard manufacturer for diagnostics. These may offer deeper insights into specific problems.
By now, you’ve covered both software and hardware fixes as well as advanced troubleshooting. If the keyboard backlight is still not functioning, professional help can be the next step.
When to Seek Professional Help
It’s time to seek professional help if all troubleshooting efforts fail. Professionals can: - Identify deeper hardware issues. - Provide repairs or replacements. - Offer detailed diagnostics.
Professional services can ensure your device is thoroughly inspected and properly fixed, saving you from further frustrations.
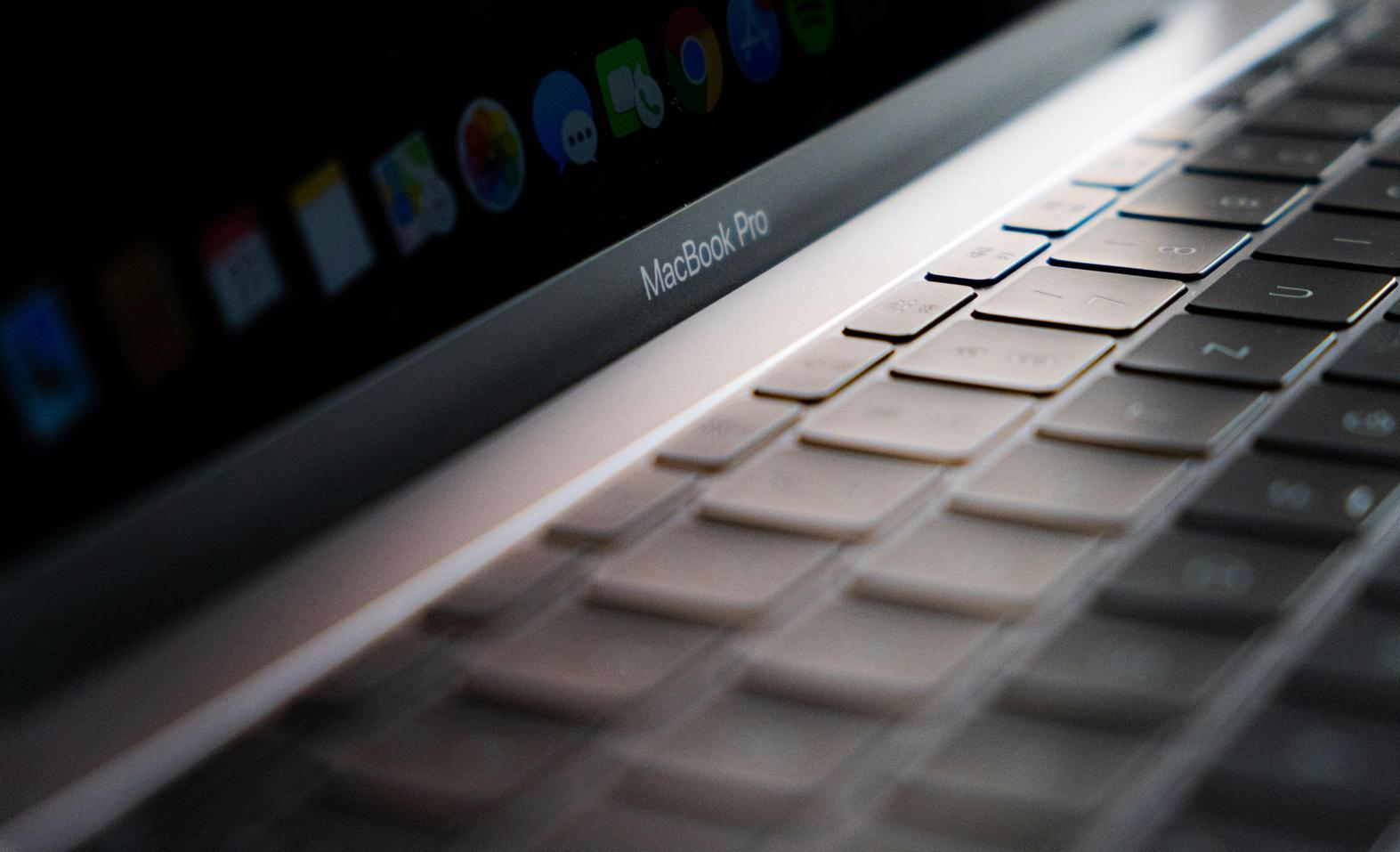
Preventive Measures
Preventing keyboard backlight issues can save time and effort in the long run: - Keep your system software and drivers updated. - Avoid physical damage by handling your device with care. - Use protective covers to protect from spills and debris. - Regularly check device health using built-in diagnostics tools.
These preventive measures can greatly extend the lifespan of your keyboard backlight and ensure you face fewer issues.
Conclusion
Keyboard backlight issues can stem from a variety of sources, from simple software glitches to more complex hardware problems. By following this comprehensive guide, you should be able to troubleshoot and identify the root cause of the problem and fix it. If the backlight is still not working after trying all the steps, seeking professional help is the best course of action.
Frequently Asked Questions
Why is my keyboard backlight not turning on?
Your keyboard backlight may not turn on due to disabled settings, outdated drivers, power saving mode, or hardware issues.
Can a software update solve my keyboard backlight issue?
Yes, updating your keyboard drivers and operating system can often resolve backlight issues caused by software bugs or incompatibility.
How do I check if my keyboard backlight is physically damaged?
Inspect the keyboard for broken keys, damaged circuits, or signs of liquid spills. You may also need to check internal connections to identify any disconnections.



