How to Sync Your Microsoft Wireless Keyboard and Mouse
Introduction
Connecting a Microsoft wireless keyboard and mouse to your computer can greatly enhance your productivity and free you from tangled wires. This guide will walk you through syncing your Microsoft wireless peripherals, offering step-by-step instructions for both USB receiver and Bluetooth methods. Whether you're setting up a new device or troubleshooting existing ones, we've got you covered.

Initial Setup
Before diving into the syncing process, it's essential to ensure you have everything you need for a smooth setup. This section will guide you through the necessary preparations.
Unboxing and Components
When you first unbox your Microsoft wireless keyboard and mouse, check for the following components:
- Wireless keyboard
- Wireless mouse
- USB receiver (for some models)
- Batteries (if not built-in)
- Instruction manual
Ensure that all items are present and accounted for before proceeding.
System Requirements
To guarantee compatibility and optimal performance, your system should meet the following requirements:
- Operating System: Windows 10 or later, macOS, or compatible Linux distributions
- Available USB port (for USB receiver method)
- Bluetooth capability (for Bluetooth method)
- Internet connection (for downloading necessary drivers or firmware updates)
With these prerequisites met, you're ready to begin syncing your devices.
Syncing via USB Receiver
Using a USB receiver is one of the simplest methods to connect your Microsoft wireless keyboard and mouse. Follow these steps for a hassle-free setup.
Connecting the USB Receiver
- Locate a free USB port on your computer.
- Plug the USB receiver into the USB port.
The USB receiver should be easily detected by your system. Some models may automatically start the pairing process upon insertion.
Pairing the Keyboard and Mouse
- Turn on your wireless keyboard and mouse. Most devices have an on/off switch located on the bottom.
- Press the 'Connect' button on the USB receiver if it has one.
- Hold down the 'Connect' button on the keyboard and mouse until the connection is established.
Your devices should now be paired via the USB receiver. If you experience any issues, consult your device's manual for model-specific instructions.
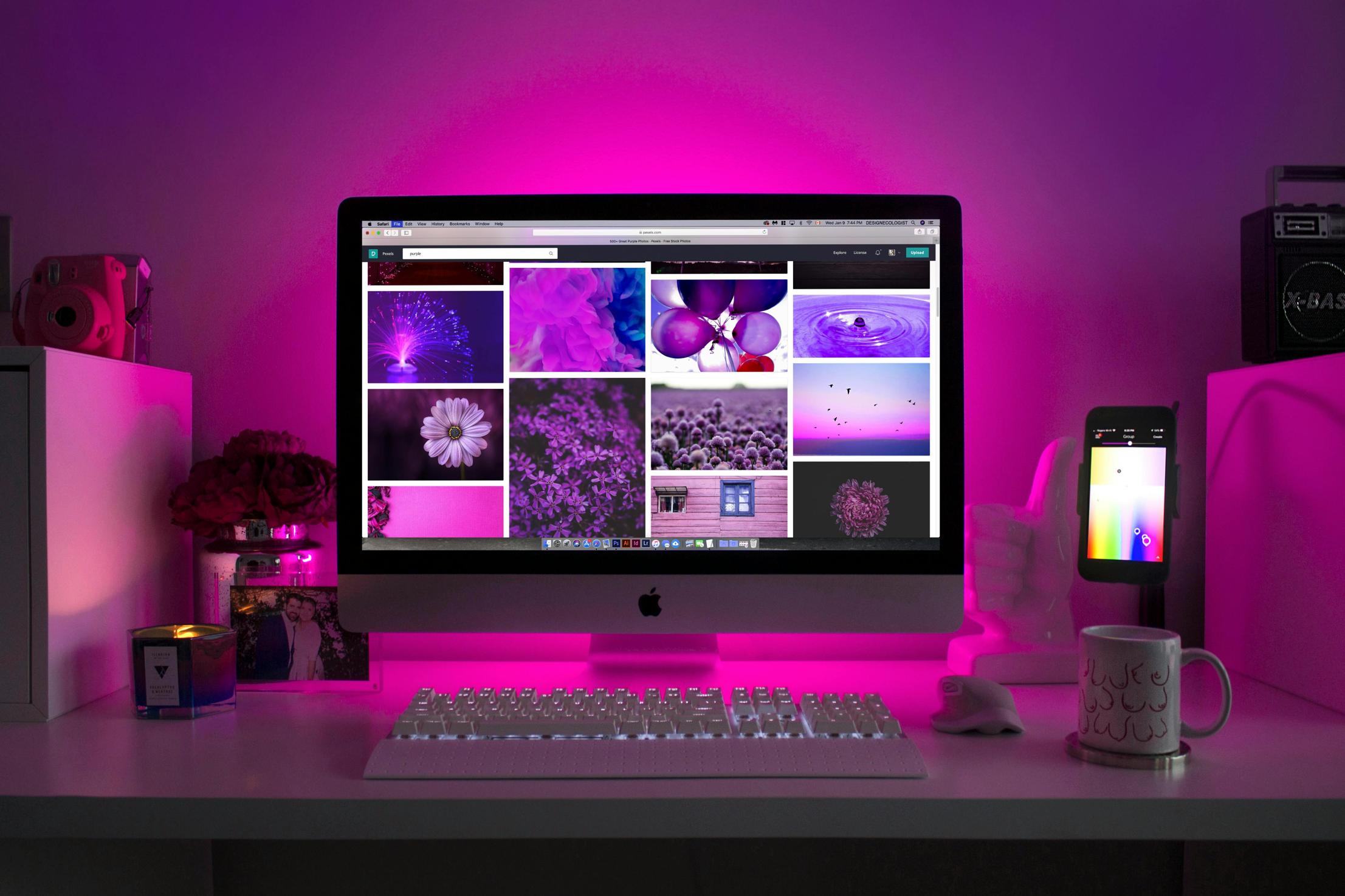
Syncing via Bluetooth
If you prefer a more seamless, modern approach without using a USB port, syncing via Bluetooth is your best bet. Here is how you can do it.
Enabling Bluetooth on Your Device
- Go to your device’s settings.
- For Windows: Settings > Devices > Bluetooth & other devices
- For macOS: System Preferences > Bluetooth
- Toggle the Bluetooth feature to 'On.'
Make sure your device is discoverable so your peripherals can find it.
Pairing the Keyboard and Mouse
- Turn on your wireless keyboard and mouse.
- Press and hold the 'Connect' button on each device to enter pairing mode.
- On your computer, select your keyboard and mouse from the list of available Bluetooth devices.
- Follow the on-screen prompts to complete the pairing process.
Your devices should now be successfully connected via Bluetooth. If issues arise, refer to your device's guide for additional support.
Troubleshooting Common Issues
Even with careful setup, you may encounter occasional issues. This section offers solutions to the most common problems.
Unresponsive Devices
- Check battery levels or replace batteries if necessary.
- Ensure the devices are turned on.
- Try restarting your computer.
Interference Issues
- Minimize the distance between the USB receiver and your devices.
- Remove sources of interference like other wireless devices and metal objects.
- Change the USB port or try a different location for the receiver.
Software Issues
- Ensure your computer’s drivers and firmware are up to date.
- Reinstall device drivers if issues persist.
- Consult Microsoft support for advanced troubleshooting.
With these tips, common syncing issues should be easier to resolve, allowing you to maintain a stable connection.

Conclusion
Syncing your Microsoft wireless keyboard and mouse can be a straightforward process when following the right steps. By ensuring you have the correct components and meeting system requirements, both the USB receiver and Bluetooth methods offer reliable solutions. Should any problems arise, the troubleshooting tips provided can help you get back on track.
Frequently Asked Questions
How do I know if my Microsoft wireless keyboard and mouse are charged?
Most modern Microsoft wireless keyboards and mice come with battery level indicators, either as LEDs or in the settings app. Check the user manual for specific instructions related to your model.
Can I use multiple Microsoft wireless peripherals with one receiver?
Yes, some Microsoft USB receivers support multiple device connections. Refer to your device's manual for compatibility details and instructions.
What should I do if my devices disconnect frequently?
Frequent disconnections can be due to low battery, interference, or outdated drivers. Replace the batteries, minimize interference, and update your drivers to resolve the issue.



